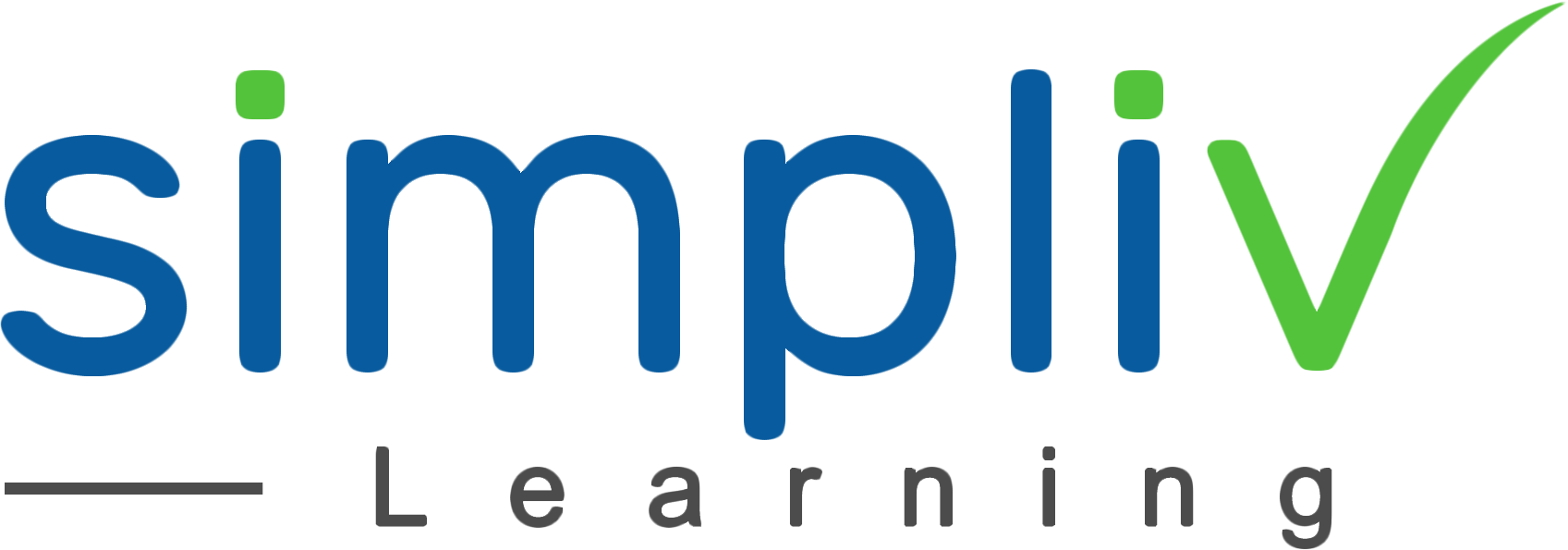Summarize, Visualize, Filter And Protect Excel Data, Using PivotTables and Graphics
Pivot Tables are the most powerful and perfect data analysis feature to analyze large amounts of data in MS Excel. In this Learn to Create Pivot Table in Excel for Data Analysis course, you will gain advanced PivotTable features and how to create PivotCharts.
Productivity
4 Hours
Description
One of the most powerful tools that you have your disposal when analysing data is the PivotTable. While extremely useful, these interactive objects are somewhat cumbersome to execute properly and are often misused. For this reason, it is important to understand how they work and gain some fundamental understanding of their purpose before creating PivotTables of your own data. This class will give you the tools to confidently create PivotTables, use Slicers and PivotCharts to analyse your data.
While regular filters can be effective in drilling down through your data, they can quickly become a chore to manage. Between having to clear existing filters before applying new ones and trying to determine which data is actively being filtered out, filters definitely have some downsides. To give you more control over filtering capabilities, Excel provides Slicers. Class participants will learn how to create useful Slicers to slice and dice data without using cumbersome filters.
PivotTables are fantastic at analysing your data, but they are not so great at being able to quickly convey it. To solve this problem, PivotTable data can quickly be converted into charts just as you can with regular datasets. During this course, you will learn how to use PivotCharts to present PivotTable data visually.
While the default appearance of your worksheets can be quite plain, Excel offers you access to a variety of graphical objects that you can use to enhance their visual appeal. Over the course of this topic, you will learn all about the various different types of graphical objects that you can add to your worksheets, as well as the various contextual tabs that are used to work with them.
One of the most important aspects that you need to understand while working with your data in Excel is how to protect Excel files from data loss, as well as unauthorized access. Over the course of this program, you will learn about the various ways that Excel can protect your work.
Course Objectives
Create a PivotTable
Filter data using slicers
Analyse data using PivotCharts
About slicers
About the Insert Slicer dialog box
About PivotCharts
How to create PivotCharts
How to apply a style to a PivotChart
About graphical objects
How to insert shapes
How to insert WordArt
How to insert text boxes
How to insert images
About the Picture Tools – Format contextual tab
About the Drawing Tools – Format contextual tab
About the SmartArt Tools contextual tabs
About themes and how to change them
About worksheet and workbook protection
How to protect a worksheet
How to protect a workbook
Target Audience
Any Professional who would like to save time creating professional looking workbooks and analysing data
Basic Understanding
Foundational Excel knowledge would be helpful for this course
Course Content
No sessions available.
Coupons
Live Support
Call
+510-849-6155
Mail to
support@simplivlearning.com