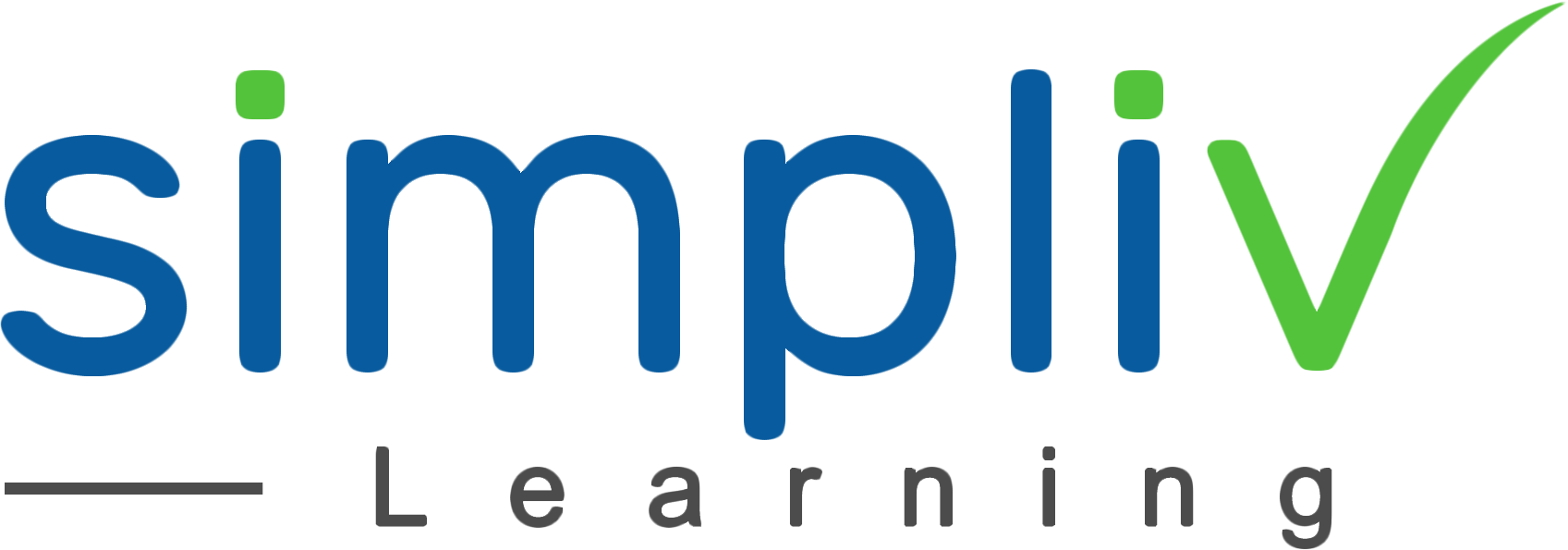Clean, Shape and Calculate Data in Microsoft Power BI Desktop
You will learn Power BI techniques from the scratch and walk you through it step-by-step. Our Microsoft Certified Trainer, will discuss how to collect, clean, shape and explore your data to find performance, patterns, trends and Calculate Data. End of this course Become a Power BI expert.
Productivity
3 Hours
Description
Power BI Desktop is a user-friendly tool created by Microsoft to “Enable everyone at every level of your organization to make confident decisions using up-to-the-minute analytics.”
In this 3-hour class, Our Microsoft Certified Trainer, will discuss how to examine, clean and shape data that has been connected to Power Bi by using the Get Data techniques discussed in the prior class (Getting Started with Microsoft Power BI Desktop). Many times, you will find that, although the data has been connected, there are errors that need to be adjusted or other things that need to be changed to allow for more accurate and efficient manipulation within the data analytics environment. This course focuses on cleaning, shaping, and calculating data in Power BI Desktop. We will use the Transform Data button to enter the Power Query Editor and explore some features that will clean and shape data. This course will utilize use case type examples to explain the concepts that many people face when bringing data into Power BI.
This course covers the cleaning, shaping, and calculating tools you will need to ensure accurate and efficient analysis of your data.
Course Objectives
Clean, Transform, and Load Data
Profile Data with Power Query Editor
Shape Data with Power Query Editor
Combine and Mange Data Rows
Create Calculations with DAX
Create Calculated Measures and Conditional Columns
Target Audience
Anyone who wants to learn more about Power BI data cleaning, shaping, and profiling
Basic Understanding
Basic Excel knowledge is useful but not necessary
Prerequisite:
Get Ready for Microsoft Power BI Desktop Classes, or equivalent knowledge, is strongly recommended as a prerequisite for this class. This course, Clean, Shape and Calculate Data in Microsoft Power BI Desktop, will start with the assumption that the latest version of Power BI Desktop is installed, and the exercise files have been unzipped to the C:\SimpLiv PBI folder. Both of these topics are covered in the class recommended above.
You may want to register for the first course (Getting Started with Microsoft Power BI Desktop) if you want to learn more about basic Power BI features and concepts. This first class in the series also covers data connections and database relationships and joins.
Course Content
No sessions available.
Coupons
Live Support
Call
+510-849-6155
Mail to
support@simplivlearning.com